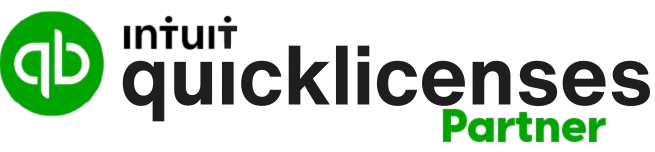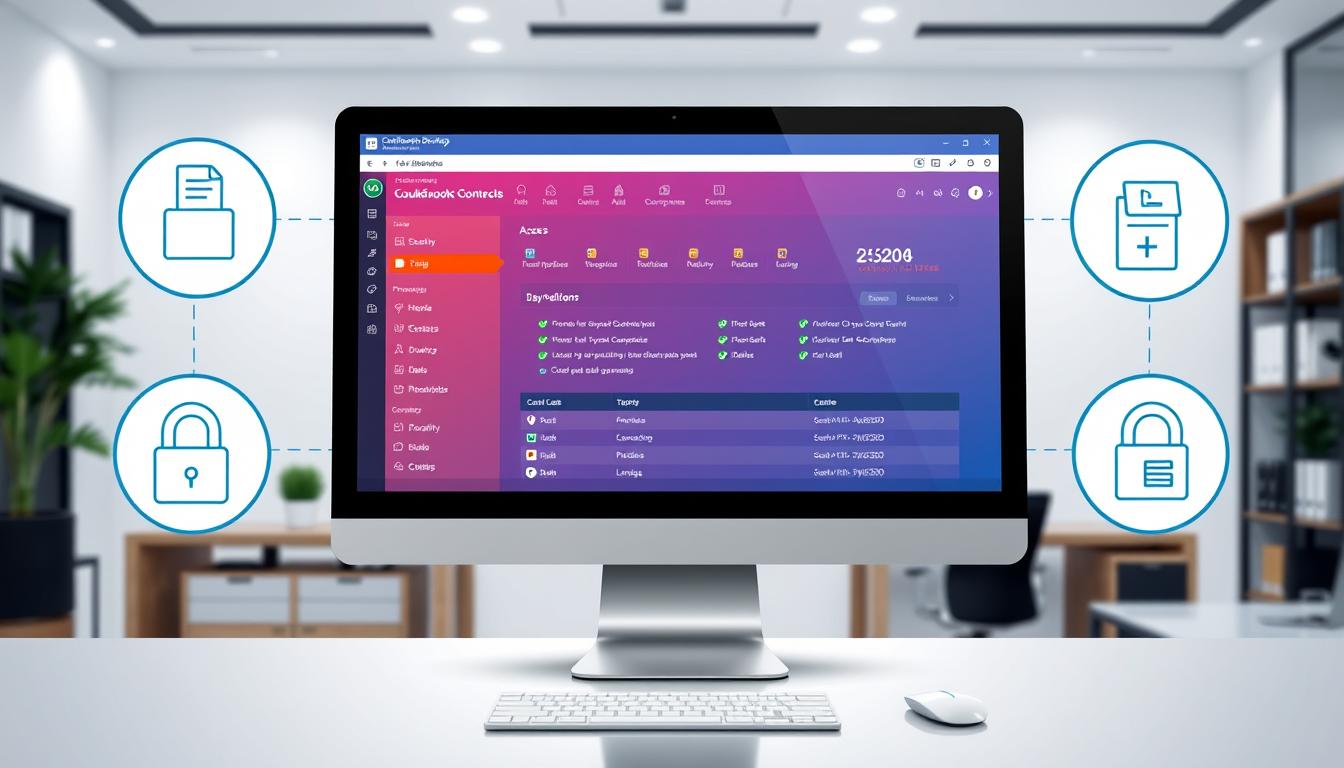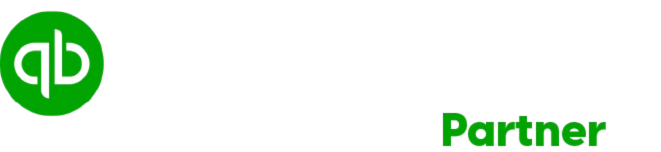Ever wondered who has access to your QuickBooks Desktop’s sensitive financial data? You might find the answer surprising. Managing who can see your company files is not just about following rules. It’s vital for keeping your business safe financially. In this section, we dive into why controlling access is key to protecting your company files. We also talk about how the right methods can help. By allowing only the right people to see important data, you create a secure and smooth-running business.
Key Takeaways
- Understanding the importance of file access management in QuickBooks Desktop.
- Recognizing the impact of unauthorized access on data security.
- Learning how to protect sensitive financial information effectively.
- Implementing best practices for managing quickbooks desktop company file access.
- Establishing an organized approach to qb desktop manage company file access.
Understanding QuickBooks Desktop File Management
QuickBooks Desktop helps businesses handle their finances more efficiently. It offers powerful tools for keeping financial records, making reports, and accurate bookkeeping. Mastering file management in QuickBooks Desktop is key. It keeps data well-organized and ensures safe access to company files. Knowing how to use these features can boost productivity and protect information.
Overview of QuickBooks Desktop
QuickBooks Desktop targets small and medium businesses needing reliable accounting software. It includes invoicing, payroll, and tracking expenses. The software is easy to use, helping users handle their financial tasks smoothly. Automated tasks and customizable reports make accounting easier.
Importance of File Management
Organizing files in QuickBooks Desktop correctly is vital to prevent losing data and staying efficient. Keeping company files in order makes critical information readily available. Good file management includes making regular backups, using a clear naming system, and managing who can see files. These steps protect sensitive data and help teams work together better.
| File Management Best Practices | Description |
|---|---|
| Regular Backups | Schedule consistent backups to prevent data loss and ensure recovery options are available. |
| Consistent Naming Conventions | Use clear and standardized naming for files to enhance identification and retrieval. |
| User Permissions Control | Establish who can access specific files to maintain data integrity and confidentiality. |
Benefits of Managing Company File Access
Managing who can see company files in QuickBooks Desktop has big perks. It boosts data security and makes team work smoother.
Enhanced Data Security
Keeping sensitive info safe is a major plus. By limiting who can see files, companies protect important financial data. This lowers the risk of leaks and helps follow rules.
With good user settings, it’s easier to manage qb desktop files. Organizations can avoid unwanted file changes or losses.
Streamlined Collaboration
Allowing specific access rights helps teams work together better. Everyone can update the same file without stepping on each other’s toes.
This setup promotes sharing ideas and updates effectively. It also keeps productivity high by preventing unauthorized edits. It’s a win-win for the workplace.
QB Desktop Manage Company File Access
Controlling who gets into your QuickBooks Desktop company files is key for safety and smooth running. By setting up user permissions and roles correctly, you make sure only the right eyes see important info. This matches your business’s structure and what it needs.
Setting User Permissions
In QuickBooks Desktop, you can adjust user permissions to fit job roles. This lets you manage who can see or change stuff in the software. This boosts security and makes your workflow better.
- Only let authorized people see financial reports.
- Keep tight control over who can change sensitive data.
- Some users should only look at info, not alter it.
Creating User Roles
QuickBooks Desktop lets you create user roles for better access management. By grouping people by job duties, you can streamline who gets access to what. This makes overseeing user access easier, fitting perfectly with QuickBooks’ admin controls.
| User Role | Description | Permissions |
|---|---|---|
| Admin | They can do anything within the software | Edit, delete, and manage user permissions |
| Accountant | Looks at reports and financial data | Can change financial details but not user roles |
| Employee | Sees only what they need for tasks | Only views certain reports or data |
Setting Up User Permissions
Setting up the right user permissions is key for managing QuickBooks Desktop. It helps in giving team members access according to their roles. This keeps your financial info safe. Here’s how you can easily do this.
Step-by-Step Guide to Access Settings
To set user permissions, follow these steps:
- Open QuickBooks and your company file.
- Go to the Company menu and pick Set Up Users and Passwords.
- Select Set Up Users and type in the Admin password to keep going.
- Tap on Add User to make a new user profile.
- Pick the right permissions for each user, based on what they do.
- Look over the permissions and hit Finish to save your choices.
Common Permission Levels Explained
It’s important to know about different permission levels to manage QuickBooks Desktop well. Here are some common types:
| Permission Level | Description |
|---|---|
| Full Access | Gives total control over every feature and function in the company file. |
| Partial Access | Grants limited entry to certain parts, protecting key info. |
| No Access | Blocks entry to specific functions or parts, helping keep data safe. |
| Custom Access | Allows for tailor-made permissions, fitting your business needs. |
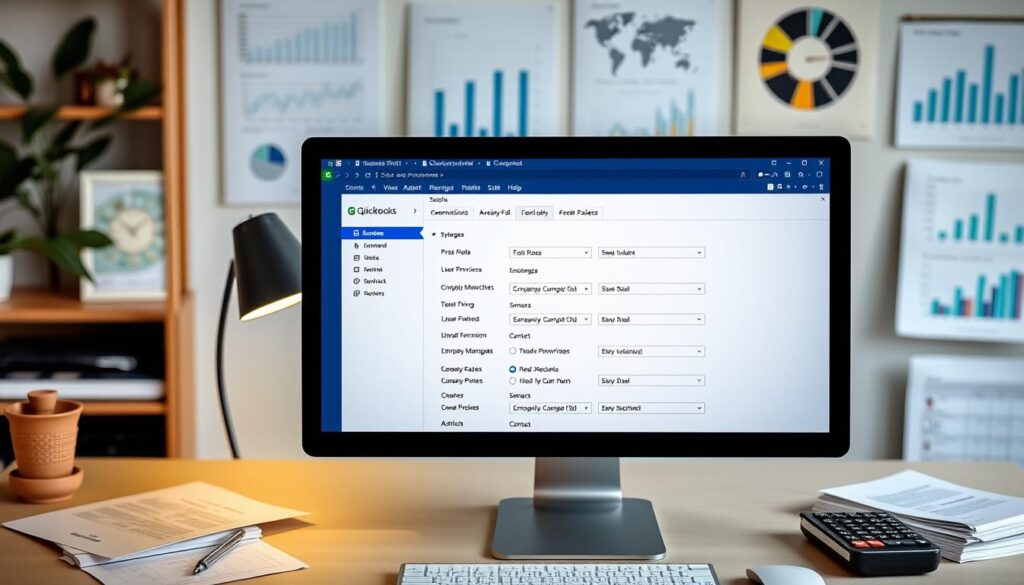
QuickBooks Desktop Data Security Features
Keeping financial data safe is essential for any company. QuickBooks Desktop has tools that help improve data security. It uses password protection and two-factor authentication. These ensure only approved users can reach company files.
Using Password Protection
Passwords are key to stopping unauthorized access. With QuickBooks Desktop, you can make unique passwords for your files. This keeps your financial info safe. You’re encouraged to use complex passwords. A good password is at least eight characters and includes letters, numbers, and symbols. This boosts security.
Implementing Two-Factor Authentication
Two-factor authentication (2FA) adds extra security. It asks for a password and another check, like a text code or app. Using 2FA makes it much harder for unwanted access. It’s a smart way to protect your QuickBooks Desktop files.
Managing QuickBooks Desktop Files Effectively
Managing QuickBooks Desktop files right is key for smooth work and keeping valuable data safe. A well-structured system for organizing files makes finding them easy and boosts productivity. It’s also important to back up your files regularly and keep up with maintenance to ensure your data is secure and can be recovered if needed.
Organizing Company Files
Having a good system for your company files is crucial. Here are tips on how to keep your files well-organized:
- Consistent Naming Conventions: Stick to a standard way of naming your files to simplify searches.
- Utilize Folders: Use folders to categorize your files by type, date, or project.
- Regularly Review Files: Make it a habit to go through your files and delete what you don’t need.
Regular Backups and Maintenance
Backups are your safety net against losing data. Setting a regular backup schedule ensures you always have the latest data saved. Keeping up with maintenance helps your system run better:
- Start a routine, like backing up your data daily or weekly.
- Use both on-site storage and cloud services for extra safety.
- Always check your backups to make sure they’re complete and usable.
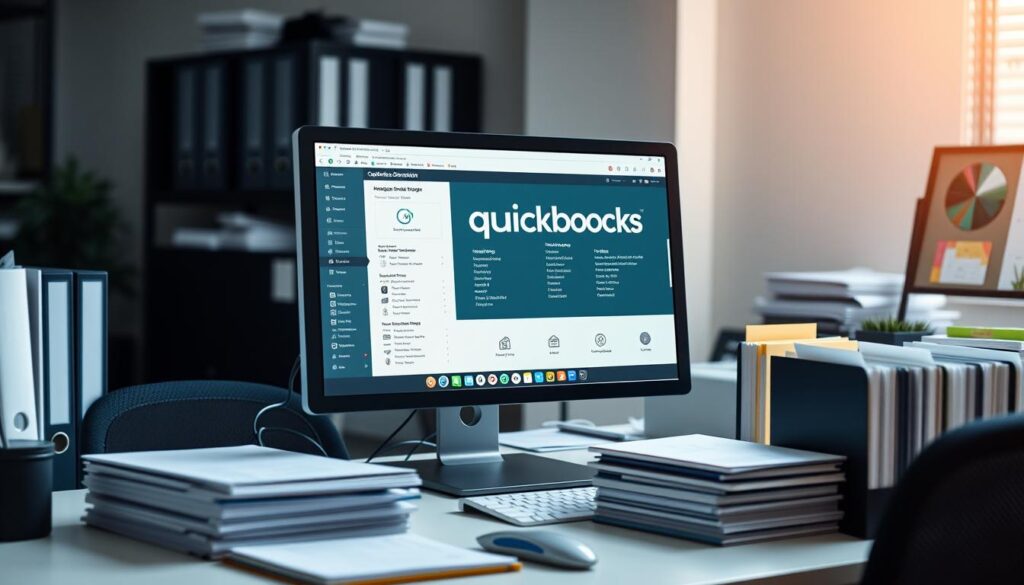
| Backup Method | Pros | Cons |
|---|---|---|
| Local Storage | Fast access and high control over data | Possible risk of damage or theft |
| Cloud Storage | Easy to access anywhere and safer physically | Needs a reliable internet connection |
| Hybrid Approach | Best of both worlds, more benefits | Could be tricky to handle |
By sticking to these methods, you’ll keep your QuickBooks Desktop files in check. This means your data stays safe, organized, and ready to use whenever you need it.
Admin Controls in QuickBooks Desktop
The quickbooks desktop admin controls are essential for admins to manage user access and watch over activities. They help keep data safe and make sure users are responsible.
Access Control Options for Admins
Admins have several tools to control access. They can set specific permissions for users, depending on their job roles. This helps in controlling who can see, change, or delete important data.
- User Permissions: Assigning different permission levels that dictate the extent of user access.
- Role-Based Access: Creating roles that group users with similar responsibilities, simplifying management.
- Selective Access: Restricting access to specific company files or features to enhance security.
Monitoring User Activity
Keeping an eye on user activity is key to a safe environment. The quickbooks desktop admin controls let admins track what users do. By using activity logs, admins can spot unauthorized actions and patterns of use.
- Audit Trails: Keeping detailed records of changes made to company files.
- Notification Alerts: Setting up alerts for activities such as login attempts or permission changes.
- User Activity Reports: Generating reports to analyze and review user access over time.
Secure Company Files on QuickBooks Desktop
Keeping your QuickBooks Desktop company files safe is key for your financial data’s integrity and confidentiality. Good security measures not only guard sensitive info but also build trust. Here are easy to follow tips and encryption methods to keep your QuickBooks files safe.
Tips for File Security
- Use strong passwords: Make sure to create complex passwords for all user accounts. Use a combination of letters, numbers, and symbols.
- Limit user access: Only give access to users who really need it for their work. Be careful about assigning permissions.
- Regularly update software: Always keep your QuickBooks Desktop software up to date to get the newest security fixes and features.
- Backup data: Make it a habit to backup your data regularly. This helps prevent data loss if something goes wrong.
Encryption Options
QuickBooks Desktop has strong encryption features to keep your files safe from outsiders. By using these, you can better secure your sensitive information:
- Encrypt backups: Make sure your backups are encrypted. This way, only someone with the key can read them.
- File encryption settings: Change the encryption settings in QuickBooks to secure your company files more tightly.
- Use third-party solutions: For extra safety, think about using other encryption software alongside QuickBooks’ own features.
Follow these guidelines and apply encryption options to effectively keep your QuickBooks Desktop company files safe. This will help protect your important financial information.
File Sharing Options in QuickBooks Desktop
It’s important to share company files in QuickBooks Desktop safely. This keeps the data safe and helps team members work together better. We’ll look at secure ways to share files and tips for good teamwork.
How to Share Company Files Securely
To share files in QuickBooks Desktop safely, follow these steps:
- Use the Multi-User Mode for simultaneous file access and editing by many users.
- Adjust user permissions to control team access levels.
- Set up your firewall to let QuickBooks communicate smoothly.
- Share files securely using encrypted transfers or connections.
- Use VPNs for remote access, keeping your company files secure.
Best Practices for Collaboration
For safe file sharing, stick to these best practices:
- Always update QuickBooks for the latest security features.
- Check user permissions regularly for correct access.
- Train your team in secure file management and data entry.
- Back up your files often to avoid losing data.
- Keep an eye on user activity to catch unauthorized access fast.
Using these QuickBooks Desktop file sharing options improves teamwork and data security. Being proactive in file management helps your team’s productivity and safety.
| Method | Description | Security Level |
|---|---|---|
| Multi-User Mode | Allows concurrent access for multiple users | Medium |
| User Permissions | Customizes access for different users | High |
| Secure File Transfer | Uses encrypted protocols to exchange files | Very High |
| VPN Access | Secures remote connections to company files | Very High |
Common Issues and Their Solutions
When managing QuickBooks Desktop files, users run into common problems. These issues affect how they access the files and manage users. Identifying and solving these problems can really improve using QuickBooks Desktop. Here’s a look at solving access issues and fixing user management mistakes.
Troubleshooting Access Problems
There are many causes of access problems. Here’s how to identify and fix them:
- Check User Permissions: Make sure the user has the right permissions for the files. Look again at the settings in user management.
- Verify File Location: Check that the company files are in the right folder and the path is correct.
- Inspect Network Settings: If you’re in a multi-user environment, make sure network settings allow sharing files.
- Restart QuickBooks: Sometimes, restarting QuickBooks fixes temporary access issues.
Handling User Management Errors
Errors in user management can slow down work. Below are ways to fix them:
- Review User Roles: Check that each user role is correctly set with the permissions they need for their job.
- Reset Account Passwords: Resetting passwords can often fix login problems caused by forgetting the information.
- Check File Compatibility: Make sure the QuickBooks version matches the files, especially after updates.
- Consult Error Messages: Look at any error messages closely. They can give hints for fixing problems.
| Issue | Causes | Solutions |
|---|---|---|
| Denied Access | User lacks permissions | Adjust user permissions in settings |
| Cannot Locate File | Wrong file path | Verify and correct file location |
| Network Issues | Connection problems | Inspect network configuration |
| User Role Confusion | Incorrect role assignment | Reevaluate and correct user roles |
Conclusion
Managing access to QuickBooks Desktop company files is very important. It keeps financial data safe and secure. By setting up clear user permissions, businesses can control access, making sure teamwork is smooth.
Strong security steps like passwords and backups are key to protect your data. Also, good file management practices help in reducing mistakes. These steps make it easier for organizations to handle company file access and keep operations running well.
Seeing data security as a top priority in QuickBooks Desktop helps everyone feel secure. It ensures your business data stays safe from threats. Keeping financial info secure while allowing teamwork is crucial for long-term success.
FAQ
What is QuickBooks Desktop file management?
QuickBooks Desktop file management helps in keeping your company files in order. It makes sure your financial info is safe. It also controls who can see or use this information.
How can I manage company file access in QuickBooks Desktop?
You manage access by using admin controls to set user permissions. This way, you can decide who sees what. It boosts security too.
What are the benefits of managing user permissions?
Managing permissions keeps your data safe by limiting access. It also makes teamwork smoother. This means no unwanted changes and more efficient work.
How do I set up user permissions in QuickBooks Desktop?
To set up permissions, go to the company file and find the user management area. Here, you can create roles. Then, assign permissions based on each user’s tasks.
What security features does QuickBooks Desktop offer?
QuickBooks Desktop protects your files with passwords and two-factor authentication. These are key for keeping your data safe. Only people with permission can get to sensitive info.
How can I organize my QuickBooks Desktop files effectively?
Organize your files by sorting them well, using clear names, and backing them up often. This avoids losing data. It also makes finding and keeping files in order easier.
What admin controls are available in QuickBooks Desktop?
Admin controls in QuickBooks let admins set who can do what. They can also see what users do in the system. This keeps your organization’s data secure and under watch.
How can I ensure my company files are secure in QuickBooks Desktop?
Secure your files with a password, use two-factor authentication, and think about encryption. These steps help protect against unapproved access.
What are the best practices for sharing files in QuickBooks Desktop?
When sharing files, use secure methods and set the right permissions. Also, teach your team how to handle private data safely. This keeps your files safe.
What should I do if I encounter access problems in QuickBooks Desktop?
If there’s a problem with access, check the permissions and roles. Then, follow error messages and look for help in the QuickBooks Help menu. This should fix most issues.